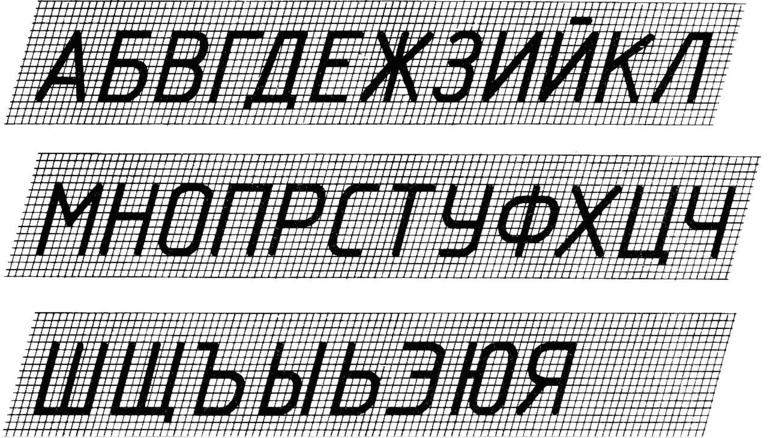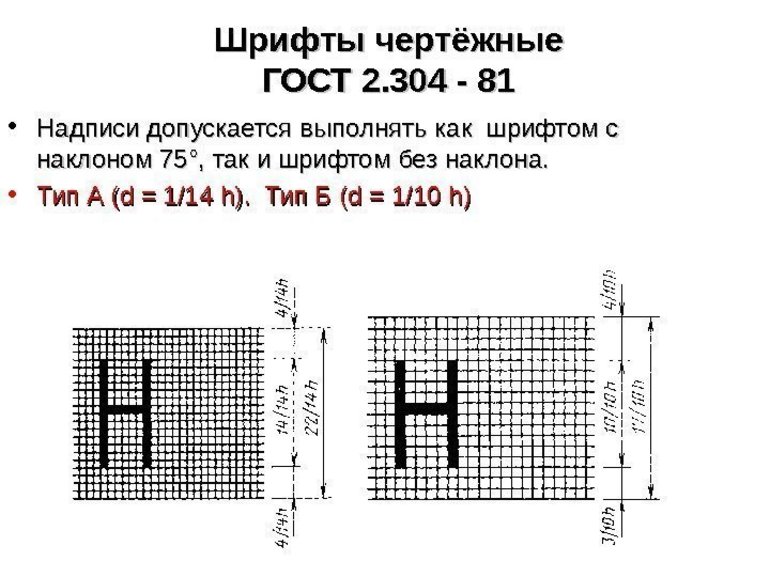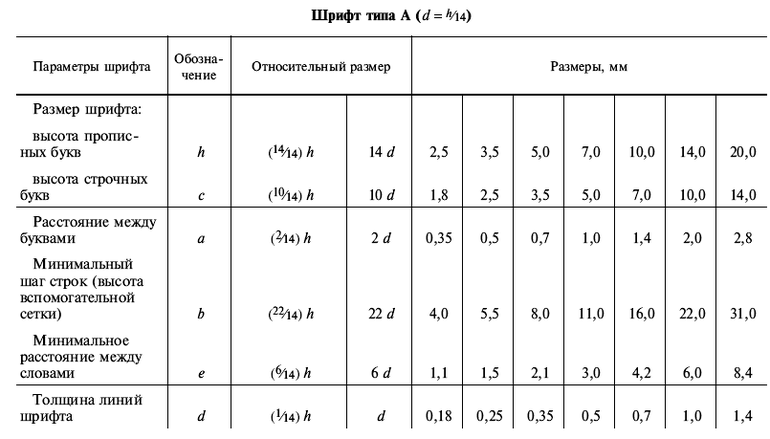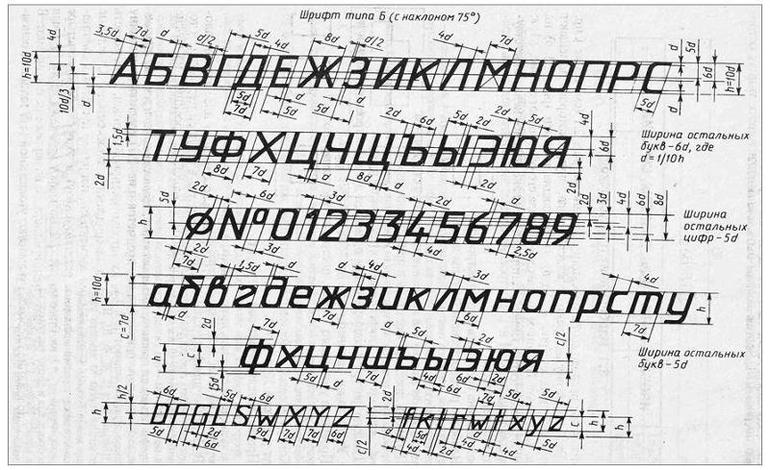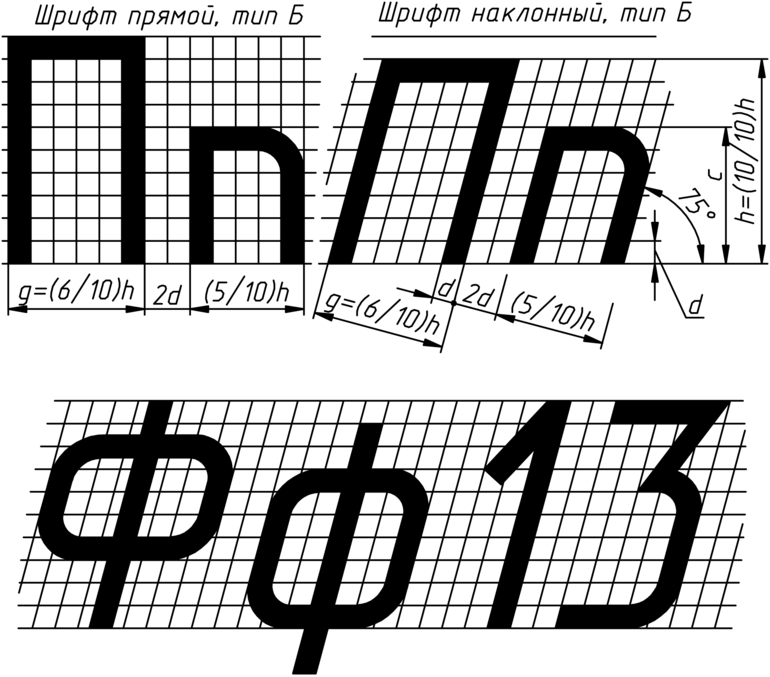Под Углом
Толковый словарь Ефремовой . Т. Ф. Ефремова. 2000 .
Смотреть что такое “Под Углом” в других словарях:
под углом — под углом … Орфографический словарь-справочник
под углом 90° — — [Я.Н.Лугинский, М.С.Фези Жилинская, Ю.С.Кабиров. Англо русский словарь по электротехнике и электроэнергетике, Москва, 1999 г.] Тематики электротехника, основные понятия EN in quadrature … Справочник технического переводчика
под углом — ▲ в направлении ↑ составляющий, угол под углом каким. наискось под углом к прямому направлению; напротив и в сторону. наискосок. вкось. вкривь. по диагонали. диагонально … Идеографический словарь русского языка
под углом зрения — каким. В каком л. отношении, рассматривая, расценивая что л. с той или иной стороны. Рассматривать вопрос с политической точки зрения. С точки зрения демократов. Под этим углом зрения … Словарь многих выражений
ГОСТ Р 52663-2006: Материалы лакокрасочные. Метод определения блеска лакокрасочных покрытий, не обладающих металлическим эффектом, под углом 20°, 60° и 85° — Терминология ГОСТ Р 52663 2006: Материалы лакокрасочные. Метод определения блеска лакокрасочных покрытий, не обладающих металлическим эффектом, под углом 20°, 60° и 85° оригинал документа: 3.1 блеск: Отношение светового потока, отраженного от… … Словарь-справочник терминов нормативно-технической документации
расположенный под углом — прил., кол во синонимов: 4 • идущий наклонно (4) • идущий под углом (4) • косой (70) … Словарь синонимов
идущий под углом — прил., кол во синонимов: 4 • идущий наклонно (4) • косой (70) • расположенный наклонно … Словарь синонимов
ЛИНИЯ ПОД УГЛОМ 45° — (forty five degree line) Линия на экономической диаграмме, показывающая точки, координаты которых по обеим осям равны, в частности линия, показывающая расположение точек, в которых совокупные расходы равны совокупному доходу. Предполагается, что… … Экономический словарь
отрезание под углом (в 45°) — 3.10.2 отрезание под углом (в 45°) (mitre sawing): Отрезной инструмент перемещается под углом 45 ° к оси разрезаемого материала. Источник: ГОСТ Р ЕН 13898 2009: Безопасность металлообрабатывающих станков. Станки отрезные для холодной резки… … Словарь-справочник терминов нормативно-технической документации
резка под углом — 3.2.101 резка под углом: Резка одного или нескольких полотен бумаги или картона под любым углом к машинному направлению, кроме прямого угла, для получения листов, пригодных, например, для изготовления конвертов. Источник: ГОСТ Р 53636 2009:… … Словарь-справочник терминов нормативно-технической документации
Источник статьи: http://dic.academic.ru/dic.nsf/efremova/216546/%D0%9F%D0%BE%D0%B4
Значение словосочетания «под углом»
Источник (печатная версия): Словарь русского языка: В 4-х т. / РАН, Ин-т лингвистич. исследований; Под ред. А. П. Евгеньевой. — 4-е изд., стер. — М.: Рус. яз.; Полиграфресурсы, 1999; (электронная версия): Фундаментальная электронная библиотека
Источник: «Толковый словарь русского языка» под редакцией Д. Н. Ушакова (1935-1940); (электронная версия): Фундаментальная электронная библиотека
под углом
1. образуя по отношению к чему-либо угол (располагаться, двигаться и т. п.) ◆ В лестнице было ровно девяносто ступеней. Она шла не изгибами, а вниз по прямой линии, под острым углом к отвесу. Чехов, «В рождественскую ночь», 1883 г.
Делаем Карту слов лучше вместе

Спасибо! Я стал чуточку лучше понимать мир эмоций.
Вопрос: разбалансировать — это что-то нейтральное, положительное или отрицательное?
Ассоциации к слову «угол»
Синонимы к словосочетанию «под углом»
Предложения со словосочетанием «под углом»
- Просвещённый чиновник вслед за либеральным профессором рассматривает общественные процессы под углом зрения управления.
Цитаты из русской классики со словосочетанием «под углом»
- Порша отвязал от левого борта неволю и широким концом подвел ее к левому плечу; свободный конец неволи, привязанный к снасти, был спущен с кормового огнива так, чтобы струя била в неволю под углом .
Сочетаемость слова «угол»
Понятия, связанные со словосочетанием «под углом»
Афоризмы русских писателей со словом «угол»
- За все, что есть в тебе, за все, что слышу, вижу,
За тихий твой простор, за красоту твою,
За то, что нет в тебе того, что ненавижу,
Родимый угол мой, тебя я так люблю.
Отправить комментарий
Дополнительно
Предложения со словосочетанием «под углом»
Просвещённый чиновник вслед за либеральным профессором рассматривает общественные процессы под углом зрения управления.
Прямую линию, которая идёт вверх под углом 45 градусов, можно было бы считать превосходным примером графика эффективных ценных бумаг, однако я не встречал ни одного графика, который бы выглядел так идеально.
Горизонтальная линия чуть продолжилась и опустилась под углом сорок пять градусов.
Источник статьи: http://kartaslov.ru/%D0%B7%D0%BD%D0%B0%D1%87%D0%B5%D0%BD%D0%B8%D0%B5-%D1%81%D0%BB%D0%BE%D0%B2%D0%B0/%D0%BF%D0%BE%D0%B4+%D1%83%D0%B3%D0%BB%D0%BE%D0%BC
Как сделать текст в ворде под наклоном
Наклон текста
Чтобы наклонить текст, используйте курсив:
Выделите текст и нажмите кнопку Курсив в появившемся меню. Чтобы сделать это еще быстрее, нажмите клавиши CTRL+I.
Команда Курсив является переключателем. Чтобы переключить текст с наклоном на обычный текст, выделите его и нажмите кнопку Курсив (или клавиши CTRL+I).
Microsoft Word. Как в Ворде писать под углом?
Как изменить направление текста, чтобы создать надпись с наклоном, например в 30 градусов?
Создаем новый документ или открываем имеющийся. Затем выбираем в меню “Вставка” и “Текстовое поле”.
Вставляем текстовый блок на лист и пишем (вставляем) необходимый текст. Затем используя инструмент (показано на рисунке) поворачиваем текстовый блок на какой угодно угол.
У меня майкрасофт офис 2007 года, поэтому буду говорить про данную версию офиса.
Чтобы написать тест под разным углом и нужен обычный текст, то заходим во вкладку «Вставка», далее «Надпись», далее «Нарисовать надпись». Пишем надпись внутри ячейки, далее заходим во вкладку формат и выбираем «направление текста». Это подходит только в том случае, если повернуть текст нужно на 90 или 180 градусов. Чтобы убрать рамку нужно также зайти во вкладку «формат» и нажать «контур фигуры», далее выбрать «нет контура». Сделать небольшие углы при этом не получится.
Чтобы сделать небольшие углы для текста, то нужно такой алгоритм действий. Заходите во вкладку «Вставка», далее заходим в «фигуры», выбираем прямоугольник, добавляем текст и крутим так, как нам нужно. Затем убираем контур текста.
Как сделать текст в ворде под наклоном
Как в Word написать текст под любым углом и задом наперед
Сегодняшний разговор является, в некоторой степени, продолжением темы «Вертикальный текст». Помимо текста, написанного горизонтально и вертикально, нам может понадобиться написать текст, например под определённым углом, а то и вовсе сделать «лежащим» или наклонённым. Обо всём этом мы сегодня и поговорим.
Помогать нам будет инструмент: «Нарисовать надпись». Откроем вкладку «Вставка» верхнего меню и сконцентрируем своё внимание лишь на двух, содержащихся в ней функционалах: «Фигуры» и «Надпись»:
Оба этих функционала содержат один и тот же инструмент (опцию) «Нарисовать надпись». Раскроем содержание функционала «Фигуры» и посмотрим, где находится инструмент «Нарисовать надпись»:
Итак, инструмент «Нарисовать надпись» находится в разделе набора фигур «Основные фигуры». Если мы однажды воспользовались данным инструментом или какой-то фигурой, то эти фигуры отражаются в верхнем разделе, с названием «Последние использованные фигуры».
Теперь, не покидая вкладку «Вставка», переместим курсор мыши в её раздел «Текст» и нажмём значок «Надпись» и в открывшемся окне обратим внимание на опцию «Нарисовать надпись»:
Это и есть всё тот же инструмент. Так что, мы имеем два варианта активизации инструмента, каким бы мы путём не пошли. Подтверждением активности инструмента «Нарисовать надпись» будет видоизменение курсора — он превратится в перекрестие из двух маленьких линий:
Нажав и удерживая левую кнопку мыши, создадим поле для текста, — нарисуем прямоугольник. Курсор автоматически окажется внутри прямоугольника, и мы можем начать ввод текста:
Итак, ввод текста завершён, можно начинать его поворачивать:
Прошлый раз, когда мы говорили о «вертикальном тексте», то поворот текста осуществляли, схватившись за верхний зелёного цвета маркер. Сегодня же мы будем действовать иначе. Я добавлю в поле ещё две строки текста в качестве примера.
В тот момент, когда мы закончили рисовать поле для будущего текста и отпустили левую кнопку мыши, в верхнем меню произошли существенные изменения. Совершенно самостоятельно (автоматический режим) на смену опциям вкладки «Вставка» пришли другие опции другой вкладки «Формат»:
Но давайте немного повременим с поворотом текста и уделим внимание полю, внутри которого мы располагаем текст. Видимость поля не должна нас беспокоить, поскольку мы его можем сделать невидимым.
Для чего же нам делать поле невидимым? А для того, чтобы в случае написании текста на фоне с цветом отличным от белого рабочая область поля не была видна.
Итак, сделаем поле прозрачным, воспользовавшись некоторыми опциями вкладки верхнего меню «Формат». Наша задача сделать поле действительно прозрачным (сейчас оно белого цвета) и убрать его контур.
Начнём с удаления контура. Для этого раскроем содержание опции «Контур фигуры» и в перечне выберем вариант «Нет контура»:
Теперь сделаем поле прозрачным, то есть заливку белым цветом сведём к нулю. С этой целью выберем опцию «Заливка фигуры» и в раскрывшемся перечне вариантов, выберем вариант «Нет заливки»:
Такой вариант не всегда может нас устроить, по той причине, что под «нет заливки» подразумевается отсутствие заливки цветом отличным от белого цвета, а также градиентной заливки и заливки текстурой. То есть, поле, как было белого цвета, таким оно и осталось. В данном конкретном случае это ненужное действие. Сейчас я размещу под текстом треугольник, и мы в этом убедимся:
Для того чтобы поле стало действительно прозрачным нам необходимо сделать другие настройки, и эти самые настройки мы сейчас и сделаем.
Если поле текста не выделено, то щелчком мыши в области текста, выделим его (поле захватили маркеры). Щелчком левой кнопки мыши по стрелочке в нижнем правом углу раздела «Стили фигур» вкладки «Формат», развернём окошко дополнительных настроек поименованное «Формат фигуры»:
В этом окошке отображаются те настройки, которые имеет поле на текущий момент. К полю применена сплошная заливка белым цветом на 100%, так как уровень прозрачности равен 0%:
Для того чтобы поле стало абсолютно прозрачным, нам необходимо передвинуть ползунок прозрачности вправо до появления в строке-окошке значения равного 100%. Если ползунок перемещать плавно, то мы можем наблюдать за тем, как поле текста становится всё более прозрачным:
Установив значение уровня прозрачности 100%, нажмём кнопку «Закрыть»:
И вот результат наших действий:
Теперь перейдём к повороту текста, а так же его наклону.
Для того чтобы вертеть текст так, как нам только того захочется, мы должны, не покидая и не сворачивая вкладку «Формат» верхнего меню, обратиться к опции «Эффекты фигур»:
И в открывшемся перечне действий выбрать пункт «Поворот объёмной фигуры»:
Нам откроется новое окошко детализации, где мы остановим свой выбор на пункте «Параметры поворота объёмной фигуры»:
И вот, наконец-то, мы добрались до окна настройки параметров:
В строках, где сейчас мы видим нулевые значения углов поворота текста по осям X, Y, Z, мы устанавливаем нужные значения, наблюдая за тем, как поворачивается или наклоняется текст. Мы можем устанавливать углы по всем трём осям координат, двум или одной. А можем воспользоваться значками с синими стрелочками, расположенными в два столбика правее строк ввода цифр (значений улов наклона и поворота). Всё что мы должны делать, так это щелкать левой кнопкой мыши по этим самым значкам и смотреть на то, что происходит с текстом:
Для того чтобы в этом окошке оказаться ещё быстрее, нам нужно щёлкнуть левой кнопкой мыши внутри текста для его выделения, а затем нажать маленькую стрелочку в правом нижнем углу раздела «Стили фигур»:
Нужно всегда сначала выделять текст, созданный с использованием инструмента «Нарисовать надпись», для того чтобы в верхнем меню появилась необходимая вкладка «Формат» средств рисования. И после её появления в верхнем меню, щелчком левой кнопки мыши по названию, разворачиваем содержимое.
И это нужное окошко к нашим услугам:
И чтобы мы могли начать установку параметров, нам нужно выбрать уже знакомую опцию «Поворот объёмной фигуры»:
Нам вовсе не обязательно вписывать значения углов в какие-то строки осей координат или щёлкать значки с синими стрелками правее строк ввода значений. Мы можем воспользоваться заготовками, набор которых расположен в верхней части окна настроек параметров:
Давайте щелчком левой кнопки мыши по стрелочке-кнопке развернём перечень заготовок и будем выбирать то одну, то другую заготовку, одновременно наблюдая за тем, как ведёт себя текст. Я сделаю ориентацию страницы альбомной и увеличу размер шрифта для лучшей видимости происходящих изменений:
Щёлкая стрелочками «вверх» и «вниз» мы можем делать текст в перспективе:
Если, например, по оси Х мы установим значение 180 градусов, то наш текст будет «задом наперёд»:
Для дополнительного воздействия на текст, мы, в этом же окошке, можем воспользоваться опцией «Надпись»:
Ну и в заключении сегодняшнего разговора о том как повернуть текст под углом, а также как наклонить текст, хочу обратить внимание на важный момент. Для того чтобы мы крутили текстом как пиццайоло тестом, в квадратике с названием «Оставить текст плоским» не должно быть галочки:
Источник статьи: http://ritorika.com.ua/instrukcija/39/kak-sdelat-tekst-v-vorde-pod-naklonom
Как сделать текст в word под углом?
Как в Word написать текст под любым углом и задом наперед
Сегодняшний разговор является, в некоторой степени, продолжением темы «Вертикальный текст». Помимо текста, написанного горизонтально и вертикально, нам может понадобиться написать текст, например под определённым углом, а то и вовсе сделать «лежащим» или наклонённым. Обо всём этом мы сегодня и поговорим.
Помогать нам будет инструмент: «Нарисовать надпись». Откроем вкладку «Вставка» верхнего меню и сконцентрируем своё внимание лишь на двух, содержащихся в ней функционалах: «Фигуры» и «Надпись»:
Оба этих функционала содержат один и тот же инструмент (опцию) «Нарисовать надпись». Раскроем содержание функционала «Фигуры» и посмотрим, где находится инструмент «Нарисовать надпись»:
Итак, инструмент «Нарисовать надпись» находится в разделе набора фигур «Основные фигуры». Если мы однажды воспользовались данным инструментом или какой-то фигурой, то эти фигуры отражаются в верхнем разделе, с названием «Последние использованные фигуры».
Теперь, не покидая вкладку «Вставка», переместим курсор мыши в её раздел «Текст» и нажмём значок «Надпись» и в открывшемся окне обратим внимание на опцию «Нарисовать надпись»:
Это и есть всё тот же инструмент. Так что, мы имеем два варианта активизации инструмента, каким бы мы путём не пошли. Подтверждением активности инструмента «Нарисовать надпись» будет видоизменение курсора — он превратится в перекрестие из двух маленьких линий:
Нажав и удерживая левую кнопку мыши, создадим поле для текста, — нарисуем прямоугольник. Курсор автоматически окажется внутри прямоугольника, и мы можем начать ввод текста:
Итак, ввод текста завершён, можно начинать его поворачивать:
Прошлый раз, когда мы говорили о «вертикальном тексте», то поворот текста осуществляли, схватившись за верхний зелёного цвета маркер. Сегодня же мы будем действовать иначе. Я добавлю в поле ещё две строки текста в качестве примера.
В тот момент, когда мы закончили рисовать поле для будущего текста и отпустили левую кнопку мыши, в верхнем меню произошли существенные изменения. Совершенно самостоятельно (автоматический режим) на смену опциям вкладки «Вставка» пришли другие опции другой вкладки «Формат»:
Но давайте немного повременим с поворотом текста и уделим внимание полю, внутри которого мы располагаем текст. Видимость поля не должна нас беспокоить, поскольку мы его можем сделать невидимым.
Для чего же нам делать поле невидимым? А для того, чтобы в случае написании текста на фоне с цветом отличным от белого рабочая область поля не была видна.
Итак, сделаем поле прозрачным, воспользовавшись некоторыми опциями вкладки верхнего меню «Формат». Наша задача сделать поле действительно прозрачным (сейчас оно белого цвета) и убрать его контур.
Начнём с удаления контура. Для этого раскроем содержание опции «Контур фигуры» и в перечне выберем вариант «Нет контура»:
Теперь сделаем поле прозрачным, то есть заливку белым цветом сведём к нулю. С этой целью выберем опцию «Заливка фигуры» и в раскрывшемся перечне вариантов, выберем вариант «Нет заливки»:
Такой вариант не всегда может нас устроить, по той причине, что под «нет заливки» подразумевается отсутствие заливки цветом отличным от белого цвета, а также градиентной заливки и заливки текстурой. То есть, поле, как было белого цвета, таким оно и осталось. В данном конкретном случае это ненужное действие. Сейчас я размещу под текстом треугольник, и мы в этом убедимся:
Для того чтобы поле стало действительно прозрачным нам необходимо сделать другие настройки, и эти самые настройки мы сейчас и сделаем.
Если поле текста не выделено, то щелчком мыши в области текста, выделим его (поле захватили маркеры). Щелчком левой кнопки мыши по стрелочке в нижнем правом углу раздела «Стили фигур» вкладки «Формат», развернём окошко дополнительных настроек поименованное «Формат фигуры»:
В этом окошке отображаются те настройки, которые имеет поле на текущий момент. К полю применена сплошная заливка белым цветом на 100%, так как уровень прозрачности равен 0%:
Для того чтобы поле стало абсолютно прозрачным, нам необходимо передвинуть ползунок прозрачности вправо до появления в строке-окошке значения равного 100%. Если ползунок перемещать плавно, то мы можем наблюдать за тем, как поле текста становится всё более прозрачным:
Установив значение уровня прозрачности 100%, нажмём кнопку «Закрыть»:
И вот результат наших действий:
Теперь перейдём к повороту текста, а так же его наклону.
Для того чтобы вертеть текст так, как нам только того захочется, мы должны, не покидая и не сворачивая вкладку «Формат» верхнего меню, обратиться к опции «Эффекты фигур»:
И в открывшемся перечне действий выбрать пункт «Поворот объёмной фигуры»:
Нам откроется новое окошко детализации, где мы остановим свой выбор на пункте «Параметры поворота объёмной фигуры»:
И вот, наконец-то, мы добрались до окна настройки параметров:
В строках, где сейчас мы видим нулевые значения углов поворота текста по осям X, Y, Z, мы устанавливаем нужные значения, наблюдая за тем, как поворачивается или наклоняется текст. Мы можем устанавливать углы по всем трём осям координат, двум или одной. А можем воспользоваться значками с синими стрелочками, расположенными в два столбика правее строк ввода цифр (значений улов наклона и поворота). Всё что мы должны делать, так это щелкать левой кнопкой мыши по этим самым значкам и смотреть на то, что происходит с текстом:
Для того чтобы в этом окошке оказаться ещё быстрее, нам нужно щёлкнуть левой кнопкой мыши внутри текста для его выделения, а затем нажать маленькую стрелочку в правом нижнем углу раздела «Стили фигур»:
Нужно всегда сначала выделять текст, созданный с использованием инструмента «Нарисовать надпись», для того чтобы в верхнем меню появилась необходимая вкладка «Формат» средств рисования. И после её появления в верхнем меню, щелчком левой кнопки мыши по названию, разворачиваем содержимое.
И это нужное окошко к нашим услугам:
И чтобы мы могли начать установку параметров, нам нужно выбрать уже знакомую опцию «Поворот объёмной фигуры»:
Нам вовсе не обязательно вписывать значения углов в какие-то строки осей координат или щёлкать значки с синими стрелками правее строк ввода значений. Мы можем воспользоваться заготовками, набор которых расположен в верхней части окна настроек параметров:
Давайте щелчком левой кнопки мыши по стрелочке-кнопке развернём перечень заготовок и будем выбирать то одну, то другую заготовку, одновременно наблюдая за тем, как ведёт себя текст. Я сделаю ориентацию страницы альбомной и увеличу размер шрифта для лучшей видимости происходящих изменений:


Щёлкая стрелочками «вверх» и «вниз» мы можем делать текст в перспективе:
Если, например, по оси Х мы установим значение 180 градусов, то наш текст будет «задом наперёд»:
Для дополнительного воздействия на текст, мы, в этом же окошке, можем воспользоваться опцией «Надпись»:
Ну и в заключении сегодняшнего разговора о том как повернуть текст под углом, а также как наклонить текст, хочу обратить внимание на важный момент. Для того чтобы мы крутили текстом как пиццайоло тестом, в квадратике с названием «Оставить текст плоским» не должно быть галочки:
Также статьи о работе с текстом в Ворде:
- Как сделать зеркальное отражение текста в Ворде?
- Как в таблице Ворд настроить текст?
- Как вставить текст в Word?
- Как выделить весь текст в Ворде?
Специфическое оформление документа требует от пользователя знание всех возможностей программы, иначе поиск решения будет довольно мучителен и долог. В данной статье мы решим вопрос, как повернуть текст в Ворде на 45 градусов.
Используемый многими способ поворота текста с помощью таблицы позволяет осуществить поворот только на 90 или 270 градусов. Мы же будем использовать «Текстовое поле», с помощью которого можно повернуть текст в Ворде на 45 градусов или на любой другой угол.
Находим данный пункт на вкладке «Вставка», устанавливаем это поле на листе и вписываем в него необходимый текст.
Далее нажимаем правой кнопкой мыши на текстовое поле или ее границу, и выбираем в меню пункт «Дополнительные параметры разметки».
В появившемся окошке «Макет» переходим на вкладку «Размер», и в строке напротив пункта «Поворот:» указываем 45, что позволит нам повернуть текст в Ворде на 45 градусов за счет поворота текстового поля.
Убрать линии границы текстового поля можно в меню «Формат фигуры». Такие же действия можно произвести с объектом «WordArt».
Как научиться работать в Word самостоятельно?
Microsoft Word. Как в Ворде писать под углом?
У меня майкрасофт офис 2007 года, поэтому буду говорить про данную версию офиса.
Чтобы написать тест под разным углом и нужен обычный текст, то заходим во вкладку Вставка, далее Надпись, далее Нарисовать надпись. Пишем надпись внутри ячейки, далее заходим во вкладку формат и выбираем направление текста. Это подходит только в том случае, если повернуть текст нужно на 90 или 180 градусов. Чтобы убрать рамку нужно также зайти во вкладку формат и нажать контур фигуры, далее выбрать нет контура. Сделать небольшие углы при этом не получится.
Чтобы сделать небольшие углы для текста, то нужно такой алгоритм действий. Заходите во вкладку Вставка, далее заходим в фигуры, выбираем прямоугольник, добавляем текст и крутим так, как нам нужно. Затем убираем контур текста.
Создаем новый документ или открываем имеющийся. Затем выбираем в меню quot;Вставкаquot; и quot;Текстовое полеquot;.
Вставляем текстовый блок на лист и пишем (вставляем) необходимый текст. Затем используя инструмент (показано на рисунке) поворачиваем текстовый блок на какой угодно угол.
Источник статьи: http://word-office.ru/kak-sdelat-tekst-v-word-pod-uglom.html
Значение словосочетания «под прямым углом»
Значение словосочетания «прямой угол»
Прямо́й у́гол (др.-греч. ὀρθὴ γωνία) — угол в (Википедия)
Значение слова «прямой»
ПРЯМО́Й , –а́я, –о́е; прям, пряма́, пря́мо. 1. Ровно вытянутый в каком-л. направлении, без изгибов. Прямая линия. (Малый академический словарь, МАС)
Значение слова «угол»
У́ГОЛ , угла́, предл. об угле́, в углу́ и (мат.) в угле́, м. 1. Мат. Часть плоскости между двумя прямыми линиями, исходящими из одной точки. Измерение угла. Прямой угол (равный 90°). Тупой угол (более 90°). Острый угол (менее 90°). Дополнительный угол. (Малый академический словарь, МАС)
Делаем Карту слов лучше вместе

Спасибо! Я стал чуточку лучше понимать мир эмоций.
Вопрос: вывороченный — это что-то нейтральное, положительное или отрицательное?
Ассоциации к словосочетанию «прямой угол»
Ассоциации к слову «прямой»
Ассоциации к слову «угол»
Синонимы к словосочетанию «под прямым углом»
Предложения со словосочетанием «под прямым углом»
- Перед нами было другое новое разводье шириною не менее 25-30 метров, которое почти под прямым углом отходило от разводья, вдоль которого мы двигались, и уходило в сторону моря, на север.
Цитаты из русской классики со словосочетанием «под прямым углом»
- Город открылся нам весь оттуда, город чисто английский, с немногими исключениями: высокие двухэтажные домы с магазинами внизу; улицы пересекаются под прямым углом .
Сочетаемость слова «прямой»
Сочетаемость слова «угол»
Понятия со словосочетанием «под прямым углом»
Афоризмы русских писателей со словом «прямой»
Отправить комментарий
Дополнительно
Значение словосочетания «прямой угол»
Прямо́й у́гол (др.-греч. ὀρθὴ γωνία) — угол в
Значение слова «прямой»
ПРЯМО́Й , –а́я, –о́е; прям, пряма́, пря́мо. 1. Ровно вытянутый в каком-л. направлении, без изгибов. Прямая линия.
Значение слова «угол»
У́ГОЛ , угла́, предл. об угле́, в углу́ и (мат.) в угле́, м. 1. Мат. Часть плоскости между двумя прямыми линиями, исходящими из одной точки. Измерение угла. Прямой угол (равный 90°). Тупой угол (более 90°). Острый угол (менее 90°). Дополнительный угол.
Предложения со словосочетанием «под прямым углом»
Перед нами было другое новое разводье шириною не менее 25-30 метров, которое почти под прямым углом отходило от разводья, вдоль которого мы двигались, и уходило в сторону моря, на север.
Диплосомасостоит из двух центриолей – материнской и дочерней, расположенных под прямым углов друг к другу.
С самого начала строительство осуществлялось по плану – ровные, широкие улицы пересекались под прямым углом.
Чертежный шрифт – виды, правила и размеры по ГОСТу
Основные параметры
По ГОСТу буквы и цифры чертежного шрифта отличаются от обычных знаков чёткостью, строгостью, лёгкой читаемостью и узнаваемостью.
Начертания прямые, понятные, так как из всех классов они удобны для чтения и зрительного восприятия. При нанесении соблюдается между линией строки и знаком угол в 75 градусов. Согласно некоторым нововведениям, строительную документацию можно вести, используя шрифт без наклона.
Нужно править размерами символов, ориентируясь по высоте (h) прописной буквы. Параметр измеряется относительно основания строки, но перпендикулярно листу. Рекомендуется писать нижние части Д, Ц и Щ, а верх Й с учётом расстояний между строчками.
Перечень других обозначений для прописных элементов:
- Толщина (d) равна 0,1h.
- Ширина (g) может бывать двух значений: 6d или 0,6h. Для Ю, Ы, Ц, Х, М, Д, А d равно 0,7. Образцы букв чертежного шрифта со значением 0,8d: Ъ, Ш. Для С, З и Г характерно 0,5d.
У строчных символов русского алфавита длина равняется 0,7h. Если используется 10 тип шрифта, тогда нужно правильно писать строчные буквы (высота 7 мм). Нижние и верхние части символов имеют размер 3d. Их ширина обозначается g. Величина равняется 5d. Из таблицы букв с размерами для чертежного шрифта под исключение попадают з, с (4d).
Выполнение работы от руки
В помощь студентам и новичкам разработана специальная сетка для написания символов от руки. Для упрощения предстоящей работы график наносится на миллиметровку. Сетка образовывается из тонких вспомогательных линий, между которыми вписываются буквы. Шаг, с которым наносится основа, зависит от значения d.
Для заполнения сетки и документации новички должны использовать узкий набор символов. Их вид и параметры должны определяться шириной (узкая, широкая), насыщенностью (светлая, жирная), начертанием (прямое, курсивное). Если необходимо записать формулу из геометрии, алгебры, физики, рекомендуется руководствоваться аналогичными правилами.
Дополнительные характеристики шрифта:
- контраст;
- чёткость;
- ёмкость;
- различимость;
- удобочитаемость.
Нормативные акты
Чертёжный шрифт (ЧШ) считается основой в работе инженеров и архитекторов. До 90-х годов специалисты писали символы вручную, используя трафарет, линейку. С 1996 года компания Ascon Ltd оцифровала буквы и числа с учётом ГОСТа. При необходимости пользователи могут скачать из глобальной сети нужное название и номер ЧШ.
Шрифт спроектирован по требованиям Единого Конструкторного Бюро (ЕСКД). Они соответствуют международным стандартам от 1982 года. ГОСТ 2 .304−81 распространён на все виды технической документации.
Необходимость в появлении ЕСКД связана с потребностью разработки общих правил оформления и заполнения графиков. Это обеспечит их понимание в любой отрасли промышленности. В задачи системы входит унификация параметров и форм чертежей. Создавая проекты по ГОСТу, специалисты получают возможность представлять на мировом рынке конкурентоспособные изделия.
Стандарты системы
ЕСКД в Российской Федерации считается нормативным документом, который устанавливает единые правила оформления чертежей для промышленной отрасли, строительства, транспорта, учебного заведения.
Нормативный документ должен соблюдаться всеми предприятиями, организациями, учебными заведениями, отдельными лицами, которые разрабатывают проект на его основе. Чтобы правильно сделать чертёж, рекомендуется следить за обновлением стандартов. Подобная процедура проводится компетентным органом периодически.
ЧШ пользуются спросом не только среди специалистов, но и среди студентов. При написании необходимо соблюдать некоторые правила. Надписи на графике выполняются от руки. Соблюдается высота знаков, равная более 3,5 мм. Рекомендуется писать буквы по частям. Чтобы выполнить прямолинейные элементы букв, рука должна двигаться сверху вниз либо слева направо.
Закруглённые символы пишутся вниз и влево либо вниз и вправо. Равные части элементов выполняются одним приёмом. Таким способом вырабатывается автоматизм при их написании. Дополнительно выдерживается заданный наклон элементов.
Рекомендуется использовать направляющие штрихи, следовать конструкции букв. Если выдерживать нормальное расстояние между символами, тогда зрительно документ будет казаться одинаковым. На график нужно наносить надписи аккуратно.
Цифровой вариант
Для экономии времени современные строительные компании используют ЧШ в цифровом формате. С его помощью специалисты могут сосредоточиться на проектировании, а не на правильном построении букв, цифр. ГОСТовский цифровой вариант даёт гарантию соблюдения стандартов, что минимизирует возможность допустить ошибки при выполнении работы.
Основные шрифты, которые используются для заполнения форм:
Между ними существуют различия в написании букв «И», «Ё», «Ж», «Ю», «Х» и «М». Отличия незначительные, поэтому неопытные архитекторы и специалисты других сфер деятельности их найти не смогут. Спектр использования привычных чертёжных шрифтов выходит за рамки применения только в черчении, при оформлении технических документов.
Креативные дизайнеры часто используют электронный вариант в своих творческих работах. За счёт развития новых технологий появилась возможность подключить ЧШ к нужному веб-ресурсу. Такое событие существенно расширило потенциал создания проектов.
Некоторые программы эффективно работают со шрифтами, которые используются в черчении. Они отлично вписываются в дизайн веб-страницы научного, строительного, инженерного характера. В чертежах можно использовать прямой либо наклонный чертежный шрифт ГОСТ (соблюдается угол в 75°). Для начертания наклона используются два угольника.
Принцип публикации заголовков и надписей сохраняется. Изменяется направление вертикальных линий сетки. Чтобы выполнить средние элементы букв, проводится горизонтальная прямая по центру. Для написания З, О, Ф, Ю понадобится провести дополнительные две горизонтальные линии, которые указывают границы округлений.
Чтобы правильно ввести данные, рекомендуется воспользоваться онлайн-трафаретами. Для начинающих строителей отдельно разработаны обучающие программы по составлению чертежей, оформлению документации (Autocad, Inventor). Для трёхмерного проектирования подходит сервис SolidWorks. В полной версии предусмотрены расчёты и нужные модули.
Профессионалы чаще работают с сервисом ThinkDesign 2013. Там можно решать задачи по разработке конструкторской документации разной сложности. Одновременно предоставляется возможность использовать наработки, которые созданы в другой системе, к примеру, Autocad.
Чтобы работать над проектом коллективно, предусмотрен сервис Catia. В нём разработаны модули по автоматизации и управлению инженерных работ. ArCon является ещё одной современной программой для разработки проектов в области архитектуры и дизайна. Используется строителями при возведении объектов. При выборе программы учитывается вид деятельности (дизайн, моделирование). Сервисы предназначены для профессионалов — платные, а упрощенные — бесплатные.
Источник статьи: http://nauka.club/pomoshch-studentu/chertezhnyy-shrift.html
Как правильно пишется слово «угол»
Источник: Орфографический академический ресурс «Академос» Института русского языка им. В.В. Виноградова РАН (словарная база 2020)
Делаем Карту слов лучше вместе

Спасибо! Я стал чуточку лучше понимать мир эмоций.
Вопрос: чирлидер — это что-то нейтральное, положительное или отрицательное?
Ассоциации к слову «угол»
Синонимы к слову «угол»
Предложения со словом «угол»
Цитаты из русской классики со словом «угол»
- Гостиная в доме Торцова. У задней стены диван, перед диваном круглый стол и шесть кресел, по три на стороне; в левом углу дверь; на стенах по зеркалу и под ними маленькие столики; в боковых стенах по двери и дверь на задней в углу. На сцене темно; из левой двери свет.
Сочетаемость слова «угол»
Каким бывает «угол»
Значение слова «угол»
У́ГОЛ , угла́, предл. об угле́, в углу́ и (мат.) в угле́, м. 1. Мат. Часть плоскости между двумя прямыми линиями, исходящими из одной точки. Измерение угла. Прямой угол (равный 90°). Тупой угол (более 90°). Острый угол (менее 90°). Дополнительный угол. (Малый академический словарь, МАС)
Афоризмы русских писателей со словом «угол»
- За все, что есть в тебе, за все, что слышу, вижу,
За тихий твой простор, за красоту твою,
За то, что нет в тебе того, что ненавижу,
Родимый угол мой, тебя я так люблю.
Отправить комментарий
Дополнительно
Значение слова «угол»
У́ГОЛ , угла́, предл. об угле́, в углу́ и (мат.) в угле́, м. 1. Мат. Часть плоскости между двумя прямыми линиями, исходящими из одной точки. Измерение угла. Прямой угол (равный 90°). Тупой угол (более 90°). Острый угол (менее 90°). Дополнительный угол.
Предложения со словом «угол»
В дальнем углу комнаты стоял довольно большой шкаф с резными дверцами – видимо, для одежды.
В дальнем углу комнаты стояла ещё и целая колонна, выложенная из круглых и, похоже, однотипных щитов.
Казалось, будто какой-то унылый жилец, которому лучше всего было бы запереться в самом дальнем углу дома, вдруг пробил крышу и высунулся наружу, чтобы показаться всему свету.
Как правильно пишется словосочетание «в правом верхнем углу»
Делаем Карту слов лучше вместе

Спасибо! Я стал чуточку лучше понимать мир эмоций.
Вопрос: жилтоварищество — это что-то нейтральное, положительное или отрицательное?
Ассоциации к слову «право»
Ассоциации к слову «верхний»
Ассоциации к слову «угол»
Синонимы к словосочетанию «в правом верхнем углу»
Предложения со словосочетанием «в правом верхнем углу»
Цитаты из русской классики со словосочетанием «в правом верхнем углу»
Сочетаемость слова «право»
Сочетаемость слова «верхний»
Сочетаемость слова «угол»
Значение слова «право»
ПРА́ВО 1 , -а, мн. права́, ср. 1. только ед. ч. Совокупность устанавливаемых и охраняемых государством норм, правил поведения, регулирующих общественные отношения между людьми и выражающих волю господствующего класса. Избирательное право. Социалистическое право.
ПРА́ВО 1 … Первая составная часть сложных слов, соответствующая по значению слову право 1 , например: правоотношение, правопреемство, правоспособный.
ПРА́ВО 2 , вводн. сл. 1. В самом деле, действительно.
ПРАВО 2 … Первая составная часть сложных слов, соответствующая по значению слову правый 1 , например: правосторонний, правооппортунистический, правофланговый.
ПРА́ВО 3 . Нареч. к правый 1 (в 1 знач.). — (Малый академический словарь, МАС)
Значение слова «верхний»
ВЕ́РХНИЙ , –яя, –ее. 1. Находящийся наверху, выше других, расположенный вверху; противоп. нижний. Верхний этаж. Верхняя палуба. (Малый академический словарь, МАС)
Значение слова «угол»
У́ГОЛ , угла́, предл. об угле́, в углу́ и (мат.) в угле́, м. 1. Мат. Часть плоскости между двумя прямыми линиями, исходящими из одной точки. Измерение угла. Прямой угол (равный 90°). Тупой угол (более 90°). Острый угол (менее 90°). Дополнительный угол. (Малый академический словарь, МАС)
Афоризмы русских писателей со словом «право»
- Прав не дают, права — берут… Человек должен сам себе завоевать права, если не хочет быть раздавленным грудой обязанностей…
Отправить комментарий
Дополнительно
Значение слова «право»
ПРА́ВО 1 , -а, мн. права́, ср. 1. только ед. ч. Совокупность устанавливаемых и охраняемых государством норм, правил поведения, регулирующих общественные отношения между людьми и выражающих волю господствующего класса. Избирательное право. Социалистическое право.
ПРА́ВО 1 … Первая составная часть сложных слов, соответствующая по значению слову право 1 , например: правоотношение, правопреемство, правоспособный.
ПРА́ВО 2 , вводн. сл. 1. В самом деле, действительно.
ПРАВО 2 … Первая составная часть сложных слов, соответствующая по значению слову правый 1 , например: правосторонний, правооппортунистический, правофланговый.
ПРА́ВО 3 . Нареч. к правый 1 (в 1 знач.). —
Значение слова «верхний»
ВЕ́РХНИЙ , –яя, –ее. 1. Находящийся наверху, выше других, расположенный вверху; противоп. нижний. Верхний этаж. Верхняя палуба.
Значение слова «угол»
У́ГОЛ , угла́, предл. об угле́, в углу́ и (мат.) в угле́, м. 1. Мат. Часть плоскости между двумя прямыми линиями, исходящими из одной точки. Измерение угла. Прямой угол (равный 90°). Тупой угол (более 90°). Острый угол (менее 90°). Дополнительный угол.
Предложения со словосочетанием «в правом верхнем углу»
Чтобы закрыть окно, нажмите кнопку с изображением крестика в правом верхнем углу окна.
Экран осветился, в правом верхнем углу появилось изображение единицы, а из телевизионных динамиков вырвалась русская речь.
В Windows традиционно завершение работы программы осуществляется нажатием кнопки с изображением крестика, которая находится в правом верхнем углу окна.
Как правильно писать: «в угле» или «в углу»?
Грамматические ошибки совершают, неправильно употребляя слово в косвенных падежах. Трудно определить, как грамотно писать: «в угле» или «в углу»? По правилам подходят оба варианта использования слова «угол» с предлогом «в». Тут надо определиться, когда оправдано то или иное применение.
Как пишется правильно: «в угле» или «в углу»?
Слово «угол» имеет несколько значений:
- Математический термин связан с обозначением плоскости, расположенной между прямыми линиями, исходящими из одной точки.
- Место, где пересекаются стороны предмета.
- В переносном смысле – жилище, отдаленная местность.
- В карточных играх – четверть ставки, когда загибают край карты.
Грамматические формы слова «угол» связаны со склонением существительного. В предложном падеже имена 2-го склонения мужского рода имеют окончание «е».
Поэтому форма «в угле» употребляется по отношению к математическому термину.
Используя другие значения слова «угол», говорят «в углу».
Когда пишут «в угле» и почему
Математический термин «угол» пишется с предлогом «в», имея окончания «е».
Так же употреблялась форма в старину. Можно встретить у писателей и поэтов XIX века «в угле»:
- На угле портрета висел венок. У Тургенева в «Дворянском гнезде».
- Сижу один в своем угле, – пишет Иван Никитин в своем стихотворении «И дождь, и ветер».
В современной литературе не встречают такую форму, она осталась только в учебниках геометрии.
Примеры предложений
Высказывания с формой слова «в угле» связаны с геометрическими понятиями:
- В остром угле всего 20 градусов.
- Определяют, сколько градусов в каждом угле треугольника.
- В тупом угле больше градусов, чем в прямом.
Математическая точность сохранила правильную по грамматике форму предложного падежа существительных 2-го склонения – «в угле».
В каких случаях пишется «в углу»
Остаются жить в русском языке те грамматические формы, которые удобно произносить. Так получилось со словом «в углу». Окончание «у» редко встречается в предложном падеже существительных. Здесь же оно прижилось. Ведь произнося «в угле», можно спутать с формой слова «уголь», относящегося также ко 2-му склонению и мужскому роду.
Отличием стала удобная грамматическая форма «в углу» для слова «угол».
Примеры предложений
Использование «в углу» связано со значением слова:
- соединение сторон предмета, стен в одной точке: он сидел в темном углу комнаты, не обращая ни на кого внимания. Пианино стояло в углу, не мешая танцующим. В углу двора поставили бочку, наполнив ее водой. В углу громко кричал радиоприемник. В углу чемодана была спрятана изящная вещица;
- жилище, глухая местность. Хорошо жить в своем маленьком углу. В медвежьем углу живется голодно, но вольно. Тепло и уютно было ему в обжитом углу.
Для описания помещения, обстановки писатели используют «в углу». У Чехова: кроме обычной мебели, в правом углу стол, возле левой двери турецкий диван, шкап с книгами, книги на окнах, на стульях.
В драматических произведениях при описании обстановки действия пьесы встречается эта форма. В драме «Волки и овцы» Н. Островского перед началом акта: у первого окна, ближе к авансцене, высокое кресло и столик, на нем старинная книга и колокольчик; в глубине, в правом углу, двустворчатая дверь в большую переднюю…
Правильное употребление грамматических форм существительных важно для речи современного человека.
Источник статьи: http://znanieinfo.ru/orfografiya/v-ugle-ili-v-uglu.html
Под углом как пишется

Как в Word написать текст под любым углом и задом наперед
Сегодняшний разговор является, в некоторой степени, продолжением темы «Вертикальный текст». Помимо текста, написанного горизонтально и вертикально, нам может понадобиться написать текст, например под определённым углом, а то и вовсе сделать «лежащим» или наклонённым. Обо всём этом мы сегодня и поговорим.
Помогать нам будет инструмент: «Нарисовать надпись». Откроем вкладку «Вставка» верхнего меню и сконцентрируем своё внимание лишь на двух, содержащихся в ней функционалах: «Фигуры» и «Надпись»:
Оба этих функционала содержат один и тот же инструмент (опцию) «Нарисовать надпись». Раскроем содержание функционала «Фигуры» и посмотрим, где находится инструмент «Нарисовать надпись»:
Итак, инструмент «Нарисовать надпись» находится в разделе набора фигур «Основные фигуры». Если мы однажды воспользовались данным инструментом или какой-то фигурой, то эти фигуры отражаются в верхнем разделе, с названием «Последние использованные фигуры».
Теперь, не покидая вкладку «Вставка», переместим курсор мыши в её раздел «Текст» и нажмём значок «Надпись» и в открывшемся окне обратим внимание на опцию «Нарисовать надпись»:
Это и есть всё тот же инструмент. Так что, мы имеем два варианта активизации инструмента, каким бы мы путём не пошли. Подтверждением активности инструмента «Нарисовать надпись» будет видоизменение курсора — он превратится в перекрестие из двух маленьких линий:
Нажав и удерживая левую кнопку мыши, создадим поле для текста, — нарисуем прямоугольник. Курсор автоматически окажется внутри прямоугольника, и мы можем начать ввод текста:
Итак, ввод текста завершён, можно начинать его поворачивать:
Прошлый раз, когда мы говорили о «вертикальном тексте», то поворот текста осуществляли, схватившись за верхний зелёного цвета маркер. Сегодня же мы будем действовать иначе. Я добавлю в поле ещё две строки текста в качестве примера.
В тот момент, когда мы закончили рисовать поле для будущего текста и отпустили левую кнопку мыши, в верхнем меню произошли существенные изменения. Совершенно самостоятельно (автоматический режим) на смену опциям вкладки «Вставка» пришли другие опции другой вкладки «Формат»:
Но давайте немного повременим с поворотом текста и уделим внимание полю, внутри которого мы располагаем текст. Видимость поля не должна нас беспокоить, поскольку мы его можем сделать невидимым.
Для чего же нам делать поле невидимым? А для того, чтобы в случае написании текста на фоне с цветом отличным от белого рабочая область поля не была видна.
Итак, сделаем поле прозрачным, воспользовавшись некоторыми опциями вкладки верхнего меню «Формат». Наша задача сделать поле действительно прозрачным (сейчас оно белого цвета) и убрать его контур.
Начнём с удаления контура. Для этого раскроем содержание опции «Контур фигуры» и в перечне выберем вариант «Нет контура»:
Теперь сделаем поле прозрачным, то есть заливку белым цветом сведём к нулю. С этой целью выберем опцию «Заливка фигуры» и в раскрывшемся перечне вариантов, выберем вариант «Нет заливки»:
Такой вариант не всегда может нас устроить, по той причине, что под «нет заливки» подразумевается отсутствие заливки цветом отличным от белого цвета, а также градиентной заливки и заливки текстурой. То есть, поле, как было белого цвета, таким оно и осталось. В данном конкретном случае это ненужное действие. Сейчас я размещу под текстом треугольник, и мы в этом убедимся:
Для того чтобы поле стало действительно прозрачным нам необходимо сделать другие настройки, и эти самые настройки мы сейчас и сделаем.
Если поле текста не выделено, то щелчком мыши в области текста, выделим его (поле захватили маркеры). Щелчком левой кнопки мыши по стрелочке в нижнем правом углу раздела «Стили фигур» вкладки «Формат», развернём окошко дополнительных настроек поименованное «Формат фигуры»:
В этом окошке отображаются те настройки, которые имеет поле на текущий момент. К полю применена сплошная заливка белым цветом на 100%, так как уровень прозрачности равен 0%:
Для того чтобы поле стало абсолютно прозрачным, нам необходимо передвинуть ползунок прозрачности вправо до появления в строке-окошке значения равного 100%. Если ползунок перемещать плавно, то мы можем наблюдать за тем, как поле текста становится всё более прозрачным:
Установив значение уровня прозрачности 100%, нажмём кнопку «Закрыть»:
И вот результат наших действий:
Теперь перейдём к повороту текста, а так же его наклону.
Для того чтобы вертеть текст так, как нам только того захочется, мы должны, не покидая и не сворачивая вкладку «Формат» верхнего меню, обратиться к опции «Эффекты фигур»:
И в открывшемся перечне действий выбрать пункт «Поворот объёмной фигуры»:
Нам откроется новое окошко детализации, где мы остановим свой выбор на пункте «Параметры поворота объёмной фигуры»:
И вот, наконец-то, мы добрались до окна настройки параметров:
В строках, где сейчас мы видим нулевые значения углов поворота текста по осям X, Y, Z, мы устанавливаем нужные значения, наблюдая за тем, как поворачивается или наклоняется текст. Мы можем устанавливать углы по всем трём осям координат, двум или одной. А можем воспользоваться значками с синими стрелочками, расположенными в два столбика правее строк ввода цифр (значений улов наклона и поворота). Всё что мы должны делать, так это щелкать левой кнопкой мыши по этим самым значкам и смотреть на то, что происходит с текстом:
Для того чтобы в этом окошке оказаться ещё быстрее, нам нужно щёлкнуть левой кнопкой мыши внутри текста для его выделения, а затем нажать маленькую стрелочку в правом нижнем углу раздела «Стили фигур»:
Нужно всегда сначала выделять текст, созданный с использованием инструмента «Нарисовать надпись», для того чтобы в верхнем меню появилась необходимая вкладка «Формат» средств рисования. И после её появления в верхнем меню, щелчком левой кнопки мыши по названию, разворачиваем содержимое.
И это нужное окошко к нашим услугам:
И чтобы мы могли начать установку параметров, нам нужно выбрать уже знакомую опцию «Поворот объёмной фигуры»:
Нам вовсе не обязательно вписывать значения углов в какие-то строки осей координат или щёлкать значки с синими стрелками правее строк ввода значений. Мы можем воспользоваться заготовками, набор которых расположен в верхней части окна настроек параметров:
Давайте щелчком левой кнопки мыши по стрелочке-кнопке развернём перечень заготовок и будем выбирать то одну, то другую заготовку, одновременно наблюдая за тем, как ведёт себя текст. Я сделаю ориентацию страницы альбомной и увеличу размер шрифта для лучшей видимости происходящих изменений:
Щёлкая стрелочками «вверх» и «вниз» мы можем делать текст в перспективе:
Если, например, по оси Х мы установим значение 180 градусов, то наш текст будет «задом наперёд»:
Для дополнительного воздействия на текст, мы, в этом же окошке, можем воспользоваться опцией «Надпись»:
Ну и в заключении сегодняшнего разговора о том как повернуть текст под углом, а также как наклонить текст, хочу обратить внимание на важный момент. Для того чтобы мы крутили текстом как пиццайоло тестом, в квадратике с названием «Оставить текст плоским» не должно быть галочки:
Источник статьи: http://pmweb.ru/kak-v-word-napisat-tekst-pod-lyubym-uglom-i-zadom-napered